Version 1.11: - Updated for RPG Maker MV version 1.1.0. Version 1.10: - Fixed a bug that did not clear changes made to an actor's stats after having unequipped them and then switching actors. Version 1.09: - For users using the Item Core plugin and the new Item Scene layout option, the Item Info Window is now added to the Equip Scene. The last three settings, Fade Out Time, Fade In Time and Wait Time, bring up an important point with regard to how RPG Maker measures time, because this is standardised across the main program and its plugins. RPG Maker MV measures time in frames, and runs at 60 frames per second. This means that a “time” value of 60 is equal to one second. A new “Plugin Help” feature that allows you to quickly look up your plugins’ help descriptions when you’re in the database or the map property editor. Just press F1 while you’re in those screens to bring it up. Being able to reference plugin help by pressing F1 when editing Database or map is nice.#RPGMakerMV #ツクールMV pic.
A new version of RPG Maker MV has been released. You can read the official announcements on the RMW forums or on Steam, depending on which one you use.
The new version comes with a number of changes, including
- Bug fixes
- Editor improvements
- New generator parts
- New plugins
Developers that are using Steam will have the files automatically installed, while those using the offline version will need to download a version updater and manually install it. Check the forum thread for links.
Upgrading Existing Projects
The upgrade comes with three types of changes
- Changes to the editor
- Changes to the scripts
- Changes to the character generator
To enjoy the new editor changes, simply open the new editor and you should be able to use them.
In order to update the scripts, would require you to manually update your project. The easiest way to do this would be
- Create a new project
- Open the project folder
- Go to the JS folder
- Copy all of the files and folders EXCEPT plugins.js
- Replace the files in your current project’s JS folder
Alternatively, you can go to the program’s folder, go to the New Data folder, and grab the JS files from there.
Changes to the generator may cause problems if you have added new files to the generator. Specifically, it will replace files that have the same name, or it may conflict with some of your generator parts.
Change Log
Here is a list of changes that have been made.
Fixed Issues
—————————————-
- Fixed Paste Last Bug in the Animation Editor.
- Fixed Canvas Mode: Change Parallax Bug.
- Fixed Faceset Distortion when changing resolution.
- Fixed Battle Crash when the Damage Formula Box is empty.
- Fixed Monitor FPS Issue.
- Fixed Movement Route changes are saved even when cancelled.
- Fixed an issue that caused: If you have any changes in Plugin Manager and directly close the windows in the title bar (not by Cancel/Esc), the changes will be committed.
- Fixed Pixi Add/Multiply/Screen commands in WebGL mode!
- Fixed States removed when failing to escape battle
- Fixed Scroll Bar in Show Text when Batch Entry is checked
- Fixed the position of index in ImageSelector.
- Fixed Save deleting bug when a game fails to save (now uses a backup and restore system)
- Fixed Actors set to auto battle will only heal the first actor in the party
- Fixed Remember Command selects the wrong skill
- Fixed Autotiles don’t function the same as RMVXAce.
- Fixed Sideview Battler Bug: Guard Pose
- Fixed an issue that caused database JSON files (specifically Actor.json) to not automatically update when some changes are made (specifically Equipment Types)
Implemented Features
————————————-

- Implemented Plugin Help Everywhere.
- Re-implemented RPG Maker 2003’s Class change option: Keep Level feature.
- Implemented Message Box and Plugin Parameters IconSet Viewer.
- Implemented Confirmation Dialogue on Event, Database and Plugin Manager Cancel
- Reimplemented the Resource Manager
- Implemented Return Home/End Buttons in RMMV for navigating event pages
- Implemented a tool to remove unused resource from a project
- Additional Generator Parts
- Additional Plugins: Slotmachine, TouchUI, Gachabook, Gacha and NovelMessage
- Resources compressed
Let’s take a look at some of the new features!
Cancel Confirmation
The long-awaited “Are you sure you want to cancel?” confirmation has finally been added to the editor.
Ever did a lot of eventing, then accidentally hit 'cancel' or the ESC key and lost everything? #RPGMakerMV#ツクールMVpic.twitter.com/ow5CfIa2E9
— HimeWorks (@HimeWorks) March 3, 2016
Exclude Unused Resources
Previously, when you deploy a project, everything that’s in your resource folders will be included, even if they’re not used. With the new update, you can now choose to exclude unused resources, which should help lower the filesize if you didn’t want to manually remove them yourself!
Well, this is quite something. You can now exclude unused resources during deployment! #RPGMakerMV#ツクールMVpic.twitter.com/oQCfIuwYYX
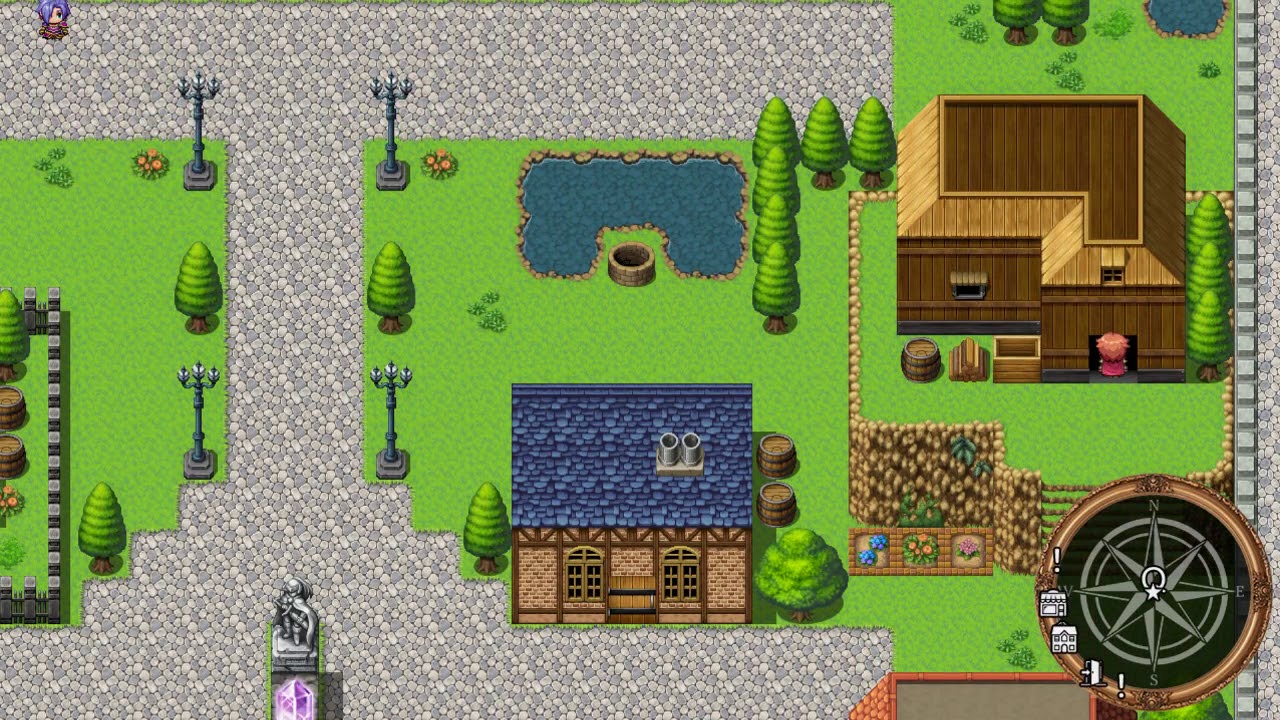
— HimeWorks (@HimeWorks) March 3, 2016
Plugin Help Window
A new “Plugin Help” feature that allows you to quickly look up your plugins’ help descriptions when you’re in the database or the map property editor. Just press F1 while you’re in those screens to bring it up.
Being able to reference plugin help by pressing F1 when editing Database or map is nice.#RPGMakerMV#ツクールMVpic.twitter.com/LW8HDQekwO
— HimeWorks (@HimeWorks) March 3, 2016
Keep Exp on Class Change
For those that require class changing in the game, you might remember there was an issue where you couldn’t keep the actor’s level upon changing classes.
This has been resolved:
Finally, we have this little checkbox when changing classes#RPGMakerMV#ツクールMVpic.twitter.com/35IrcUMAjm
— HimeWorks (@HimeWorks) March 3, 2016
Animations and Onion-Skinning
For the animators out there, we have a nice addition to the animation editor: onion skinning. For those that aren’t sure what it is, here’s a little diagram
If you're still not sure what onion skinning is, here's a compare and contrast#RPGMakerMV#ツクールMVpic.twitter.com/GIju1UbyUt
— HimeWorks (@HimeWorks) March 3, 2016
Return of the Resource Manager
Those that aren’t used to having to manually add files to their folders, might welcome the return of this resource manager:
Resource manager again. It also supports custom subfolders! Something I've wanted for awhile#RPGMakerMV#ツクールMVpic.twitter.com/OoXNL2kLhY
— HimeWorks (@HimeWorks) March 3, 2016
Icon Editor Shortcuts
Messages and plugin parameters have a little upgrade for those that find themselves closing everything just to look up the icon index. Right-click in the text area to see the new option.
Want to show an icon in msg, but not sure what the icon ID is? Use the 'Iconset viewer' shortcut #RPGMakerMV#ツクールMVpic.twitter.com/j5BFllGg9e
— HimeWorks (@HimeWorks) March 3, 2016
Pixi Upgrade
For the scripters, MV now uses pixi 2.2.10. Maybe we’ll get to 3.0.10 at some point!
Looks like we're using pixiJS 2.2.10 as well, instead of 2.2.9#RPGMakerMV#ツクールMVpic.twitter.com/Oarkcopm4U
— HimeWorks (@HimeWorks) March 3, 2016
The Show Choice event command allows you to present players with a set of options that they can choose from. Depending on their selection, your event would respond according to their choice.
By default, RPG Maker provides you with a maximum of 6 choices when you create Show Choice commands. This means that, at anytime, you may present up to 6 choices.
Rpg Maker Mv Game Over Plugin
However. what happens if you would like to display 7 choices? Or 8? Maybe more? You would need to come up with a method that will allow players to view all selections, but at the same time work around the 6-choice limitation.
Rather than having to figure out how to do that, this plugin makes your job easier by directly allowing you to create choice selections with more than 6 options.
Need more than 6 choices? Download the plugin and try it out!
Downloads
Plugin: download here (right-click and save as)
Related plugins
- Choice Display Mode – Change the way your choices are presented!
Additional Reading
- Tutorial – Disabling Choices with Large Choices
- Dev Log – Large Choices Progress #1
Installation
Download the plugin and place it in the “plugins” folder in your project’s “js” folder. Then open your Plugin Manager (F10), double-click an empty row, and select the LargeChoices plugin.
Once it is in your list of plugins, turn the plugin on.
Usage
Combining Choices
To combine choices, start by creating a Show Choice command and fill in your options. For example, here is one set of choices:
To add more choices, simply create another Show Choice command and fill in your options. The game will automatically combine them for you:
This screenshot is only for illustration purposes. By default, the number of choices that will be displayed is limited depending on how much space is available on your screen. The choice window will allow you to scroll through choices that aren’t immediately available.
If you don’t want to combine choices together, add a comment between show choice commands.
Custom Default Choice
The default choice is relative to the choice command that the choice belongs to. It works the same way as you would normally do, except you just have to set all of the other ones to None.
Custom Cancel Choice
Choosing the correct cancel choice is similar to choosing a custom default choice. Just set up one of the choices and make sure the others are disallowed.
Rpg Maker Mv Slot Machine Plugin Help Wanted
For branch cancel choice, make sure it is used on the very last choices: